How to Add Jdk to Path Windows 10
Proses instalasi Java JDK sudah selesai dan sudah bisa dipakai. Namun ada sedikit pengaturan yang sebaiknya dilakukan agar kita lebih mudah dalam menjalankan kode program Java, yakni mengatur setting Path Java JDK di sistem Windows.
Pengertian Path di Sistem Windows
Dalam pengertian secara umum di dalam dunia komputer, path adalah istilah untuk menyebut alamat sebuah file di dalam directory komputer. Misalnya kita memiliki dokumen belajar_java.doc. Alamat pathnya bisa saja tersimpan di C:\MyDocument\belajar_java.doc.
Namun jika disebut "mengatur path di sistem operasi Windows", itu maksudnya kita menginput sebuah alamat folder agar cmd Windows bisa menjalankan aplikasi yang tersimpan dari mana saja.
Sebagai contoh, file java.exe dan javac.exe yang akan di pakai untuk memproses bahasa Java ada di folder C:\Program Files\Java\jdk-15\bin\. Maka setiap kali perlu mengakses file ini, kita harus membuka folder C:\Program Files\Java\jdk-15\bin\ terlebih dahulu.
Dengan mengatur alamat path, nantinya file java.exe dan javac.exe bisa diakses dari alamat mana saja. Sebagai contoh, silahkan buka kembali cmd Windows:
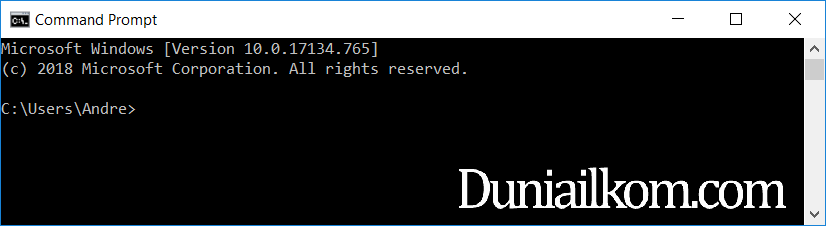
Secara default, directory yang aktif saat ini ada di C:\Users\Andre, maksudnya, saat ini cmd Windows berada di dalam folder Users\Andre di drive C. Posisi yang anda dapati bisa berbeda karena di sini "Andre" adalah nama user yang saya pakai.
Seluruh perintah cmd yang kita ketik, akan berpengaruh ke folder C:\Users\Andre saja.
Memeriksa Apakah Path Java Sudah Aktif atau Belum
Untuk JDK yang relatif baru, kadang pengaturan path Java sudah langsung aktif secara bawaan, sehingga kita tidak perlu lagi mengatur path secara manual. Untuk memeriksanya, silahkan buka cmd, lalu ketik java.exe -version dan tekan Enter:
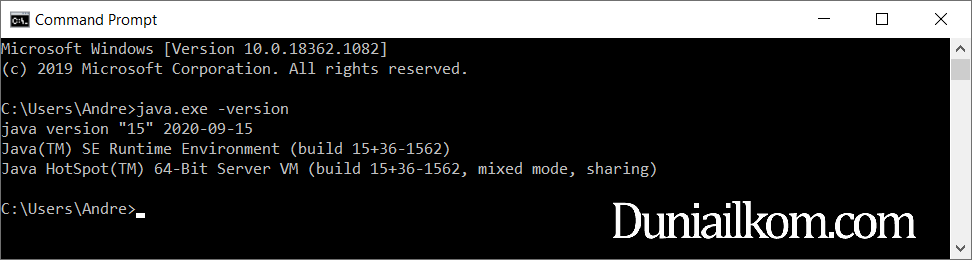
Jika keluar tampilan seperti diatas, artinya path ke Java JDK sudah aktif. Dengan demikian anda bisa melewati sisa tutorial ini dan langsung lanjut ke tutorial Java berikutnya: Menulis dan Menjalan Kode Program Java.
Namun jika yang tampil adalah sebagai berikut:
'java.exe' is not recognized as an internal or external command, operable program or batch file.
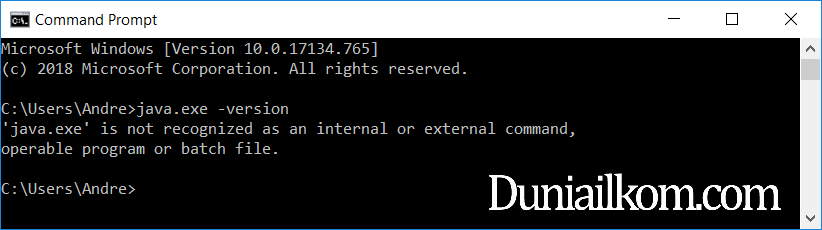
Artinya path Java JDK belum aktif. Maka silahkan lanjut ikuti tutorial pada halaman ini sampai selesai.
Pesan error diatas tampil karena saya coba mengakses file java.exe dari dalam folder C:\Users\Andre. Tentu saja file java.exe tidak ditemukan karena lokasi java.exe ada di C:\Program Files\Java\jdk-15\bin\java.exe.
Dengan mengatur sistem path di Windows, kita bisa "menyuruh" cmd Windows untuk mencari file java.exe ke folder C:\Program Files\Java\jdk-15\bin\ secara otomatis.
Mengubah Pengaturan Path (environment variable) untuk Java JDK
Mengubah pengaturan path caranya bisa berbeda tergantung versi Windows yang dipakai. Langkah di bawah ini adalah untuk Windows 10.
Pertama buka jendela pengaturan System Properties. Cara yang paling cepat adalah klik icon search di sebelah Start Menu (Logo Windows), lalu ketik "environment". Maka akan tampil pilihan "Edit the system environment variables". Klik menu ini.
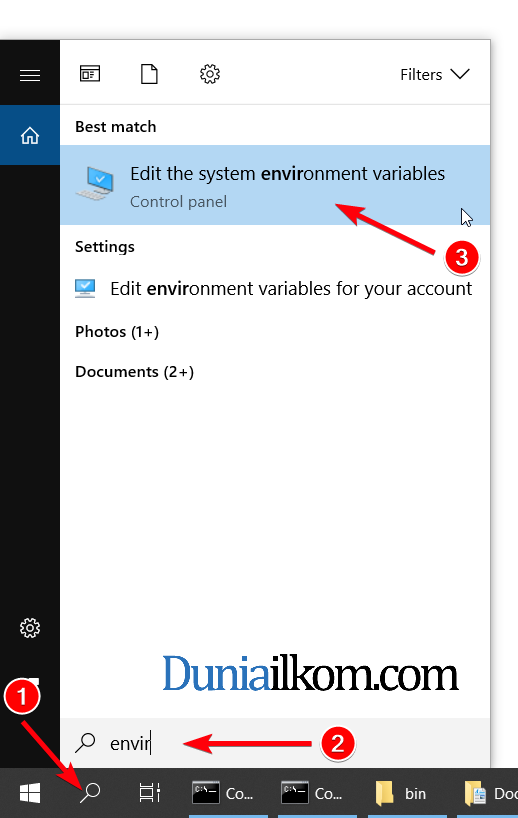
Cara lain adalah dari Control Panel, pilih System and Security, pilih menu System, lalu di menu bagian kiri klik "Advanced System Settings".
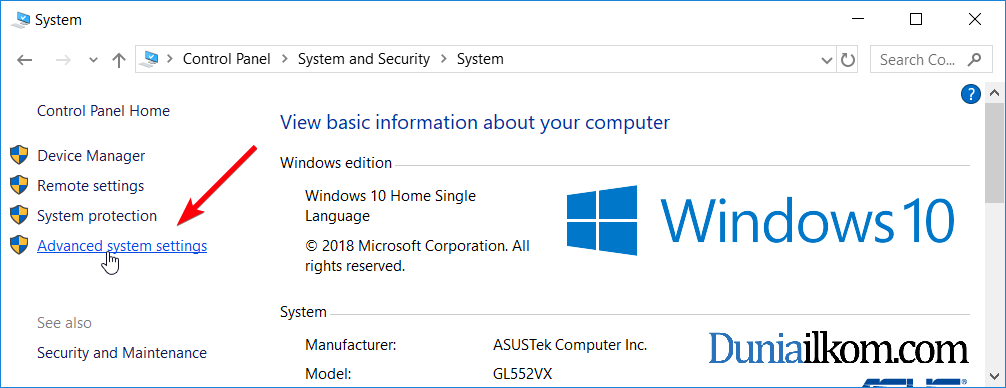
Lalu pilih tab "Advanced" di jendela "System Properties". Di jendela "Advanced" ini, klik tombol environment variable di bagian kanan bawah:
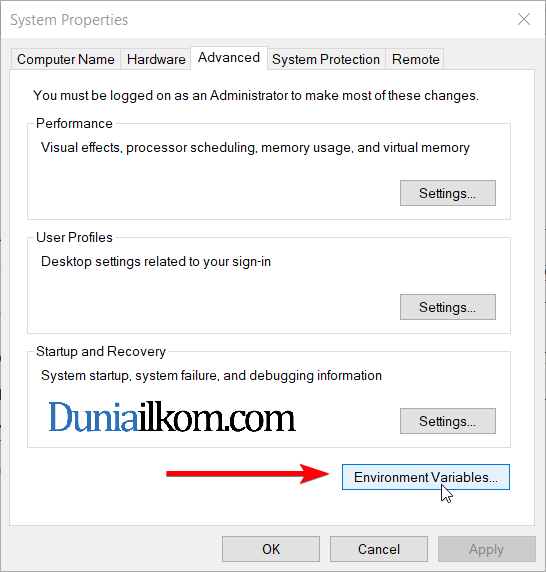
Di jendela Environment Variable, pilih baris Path di bagian bawah, lalu klik tombol Edit.
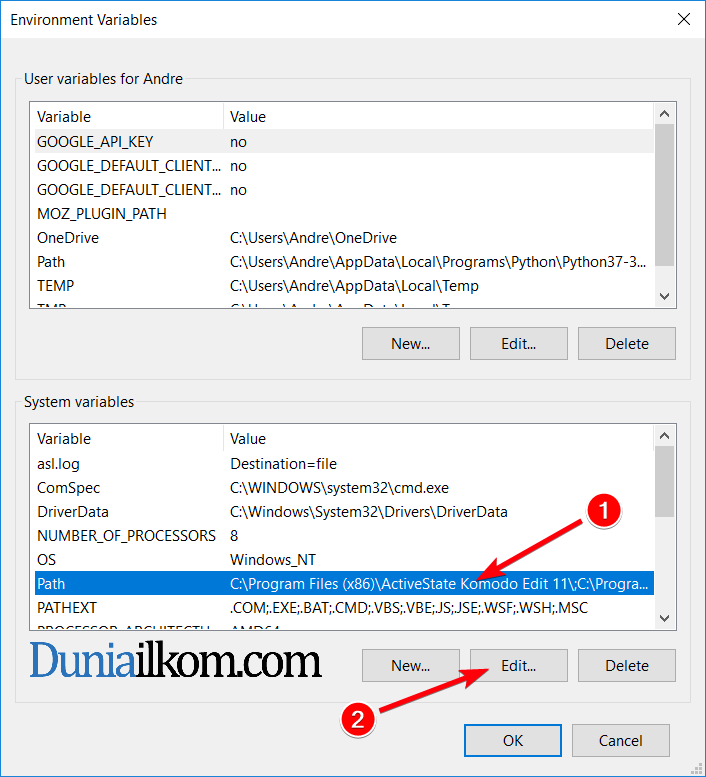
Sekarang akan tampil jendela Edit Environment Variable seperti berikut:
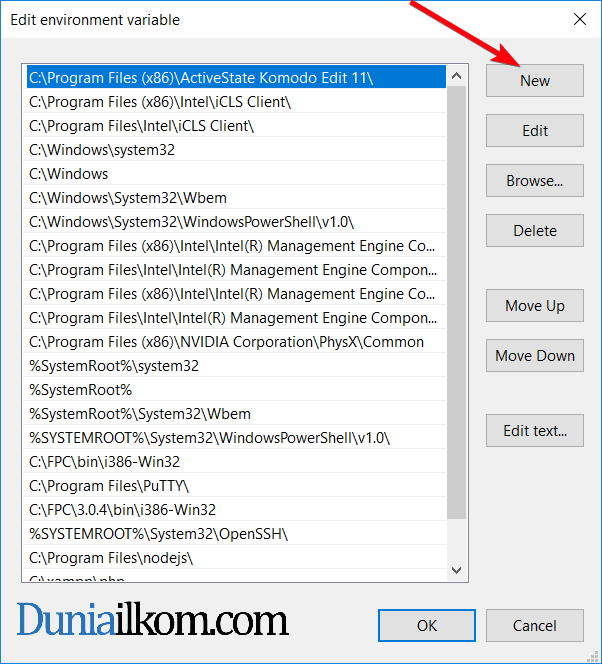
Klik tombol New di kanan atas. Cursor akan beralih ke sisi kiri bawah, lalu ketik alamat path Java SDK, yakni C:\Program Files\Java\jdk-15\bin\. Jika anda menyimpan Java JDK di alamat lain, sesuaikan penulisan path-nya.
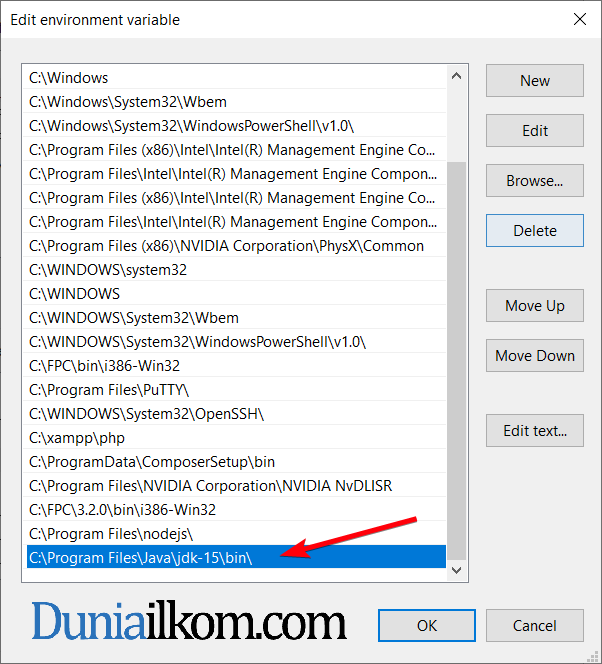
Setelah path C:\Program Files\Java\jdk-15\bin\ ada di dalam tabel, klik OK untuk mengakhiri, lalu klik kembali tombol OK beberapa kali untuk menutup semua jendela Environment Variable dan System Properties.
Huff…, proses penambahan path di sistem Windows sudah selesai.
Catatan: Untuk JDK versi terbaru seperti JDK 15 yang saya gunakan, alamat path bawaan yang sudah terinstall adalah C:\Program Files\Common Files\Oracle\Java\javapath\. Alamat ini juga bisa dipakai sebagai alternatif dari C:\Program Files\Java\jdk-15\bin\.
Mencoba Hasil Pengaturan Path
Sekarang tiba saatnya untuk memeriksa apakah settingan path sudah benar atau belum. Silahkan tutup jendela cmd Windows apabila masih terbuka, lalu buka kembali. Proses restart cmd ini wajib dilakukan karena jika tidak path belum bisa terdeteksi.
Kembali, secara default directory aktif cmd ada di C:\Users\Andre. Langsung saja kita test apakah cmd Windows bisa mencari file java.exe dengan mengetik perintah java.exe -version. Jika tampil teks berikut:
java version "15" 2020-09-15 Java(TM) SE Runtime Environment (build 15+36-1562) Java HotSpot(TM) 64-Bit Server VM (build 15+36-1562, mixed mode, sharing)
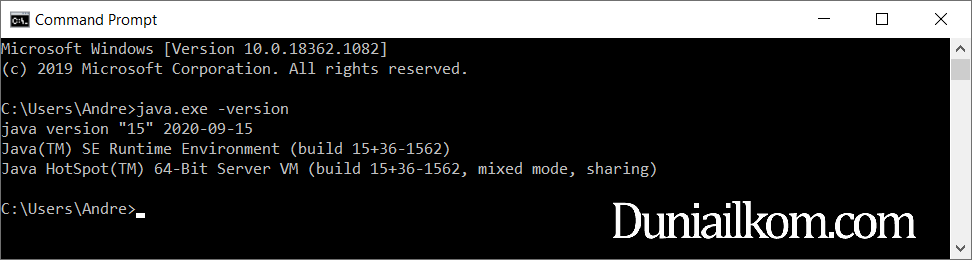
Maka artinya settingan path sudah sukses. Sip!
Anda bisa juga test untuk perintah javac.exe -version untuk lebih memastikan.
C:\Users\Andre>javac.exe -version javac 15
Ini artinya seluruh aplikasi Java yang ada di dalam folder C:\Program Files\Java\jdk-15\bin\ sudah masuk ke dalam sistem path Windows dan sudah bisa diakses dari mana saja.
Dalam tutorial kali ini kita telah belajar cara mengatur sistem path di Windows. Teknik ini tidak hanya berguna untuk aplikasi Java saja, tapi juga untuk banyak aplikasi lain.
Sebagai contoh jika anda menginstall bahasa pemrograman Python, aplikasi composer untuk PHP atau aplikasi node JS untuk JavaScript, semuanya memanfaatkan sistem path Windows. Jika aplikasi ini sudah terinstall tetapi tidak bisa diakses dari cmd, silahkan periksa apakah alamat foldernya sudah ada di system path Windows atau belum.
Dengan selesainya pengaturan system path untuk Java JDK, dalam tutorial berikutnya kita sudah bisa masuk ke praktek menulis dan menjalan kode program Java.
How to Add Jdk to Path Windows 10
Source: https://www.duniailkom.com/tutorial-belajar-java-mengatur-setting-path-untuk-java-jdk/

0 Response to "How to Add Jdk to Path Windows 10"
Post a Comment